Creating Contest - Random Win - Scratch card
1. Click on Content
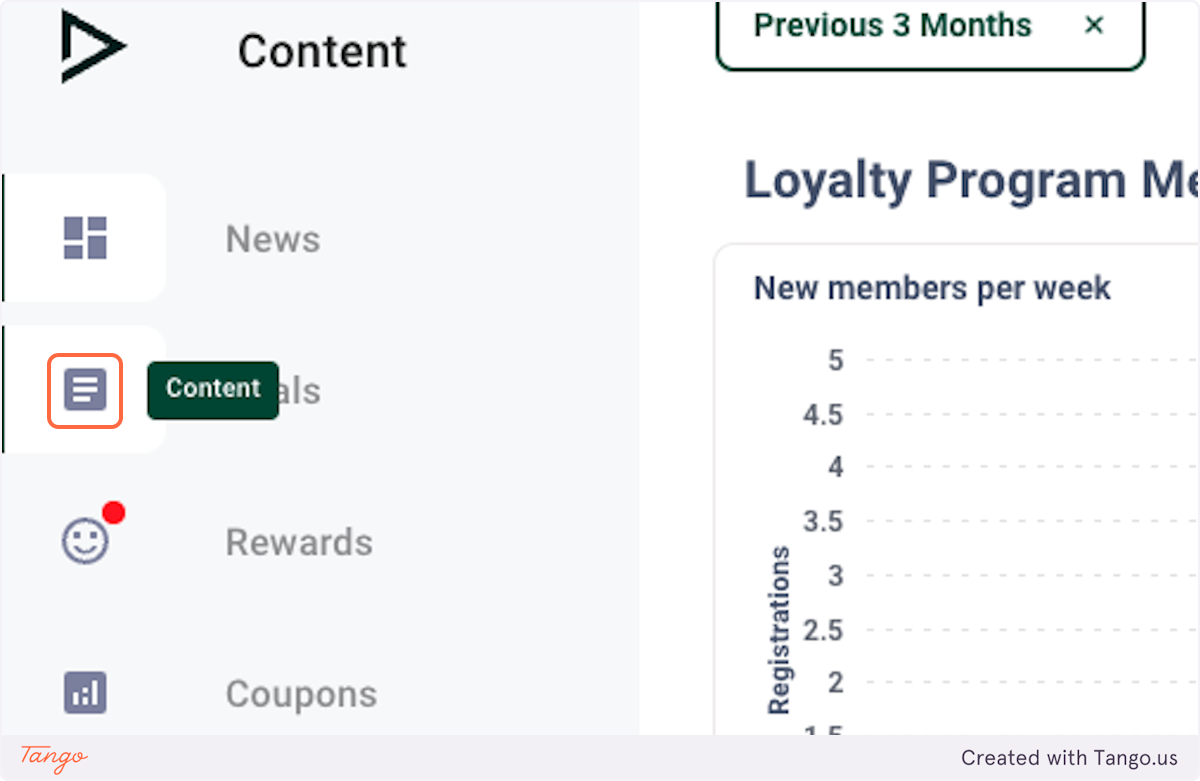
2. Click on Contests
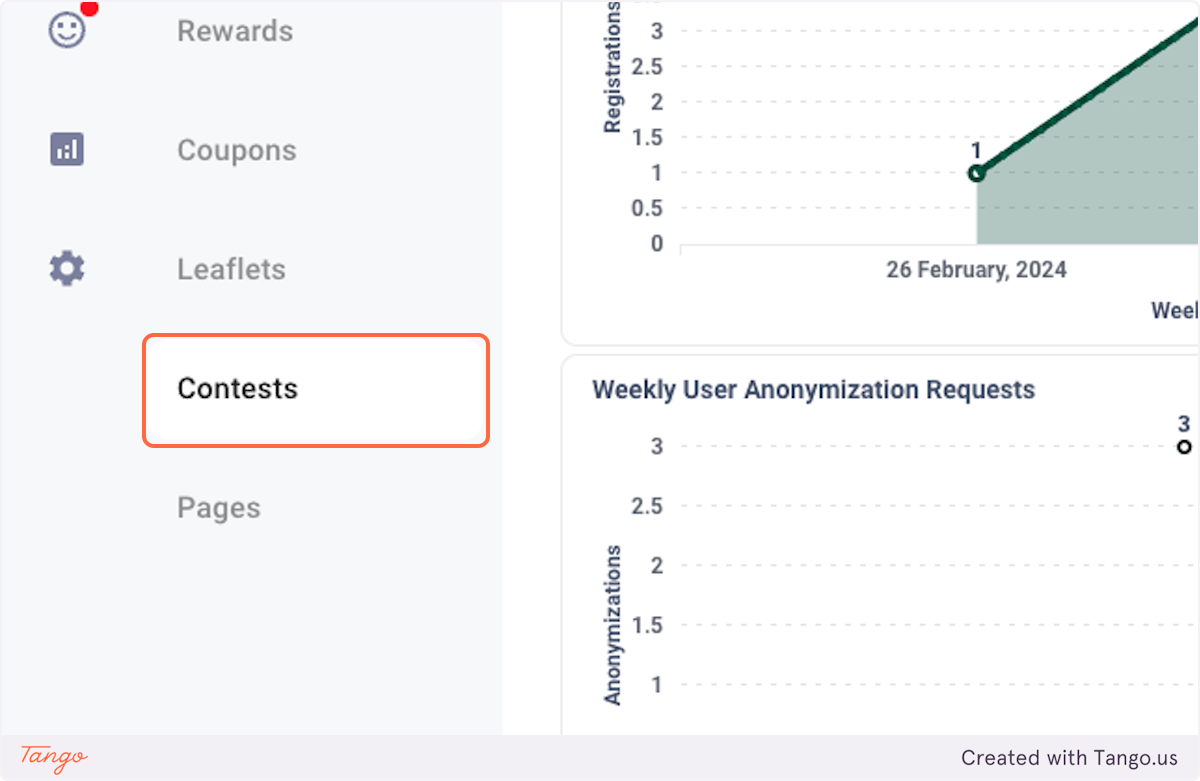
3. Click on Add new
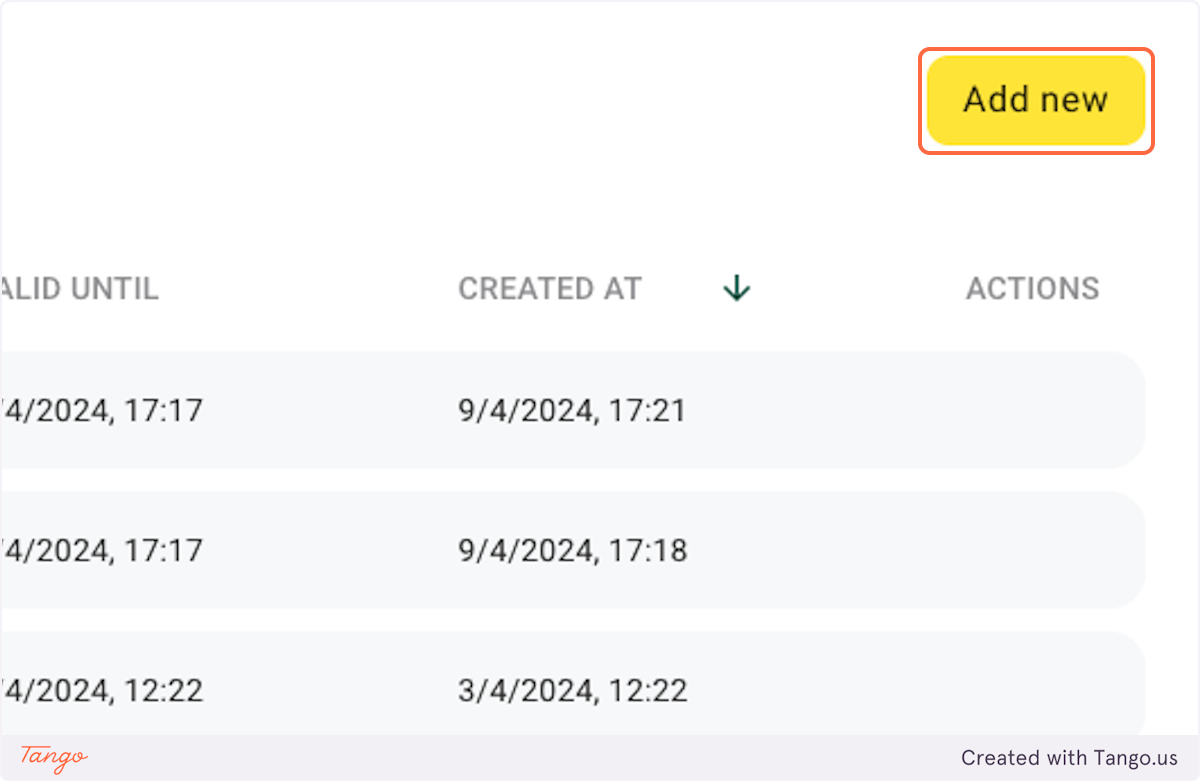
4. Type "My Contest Title"
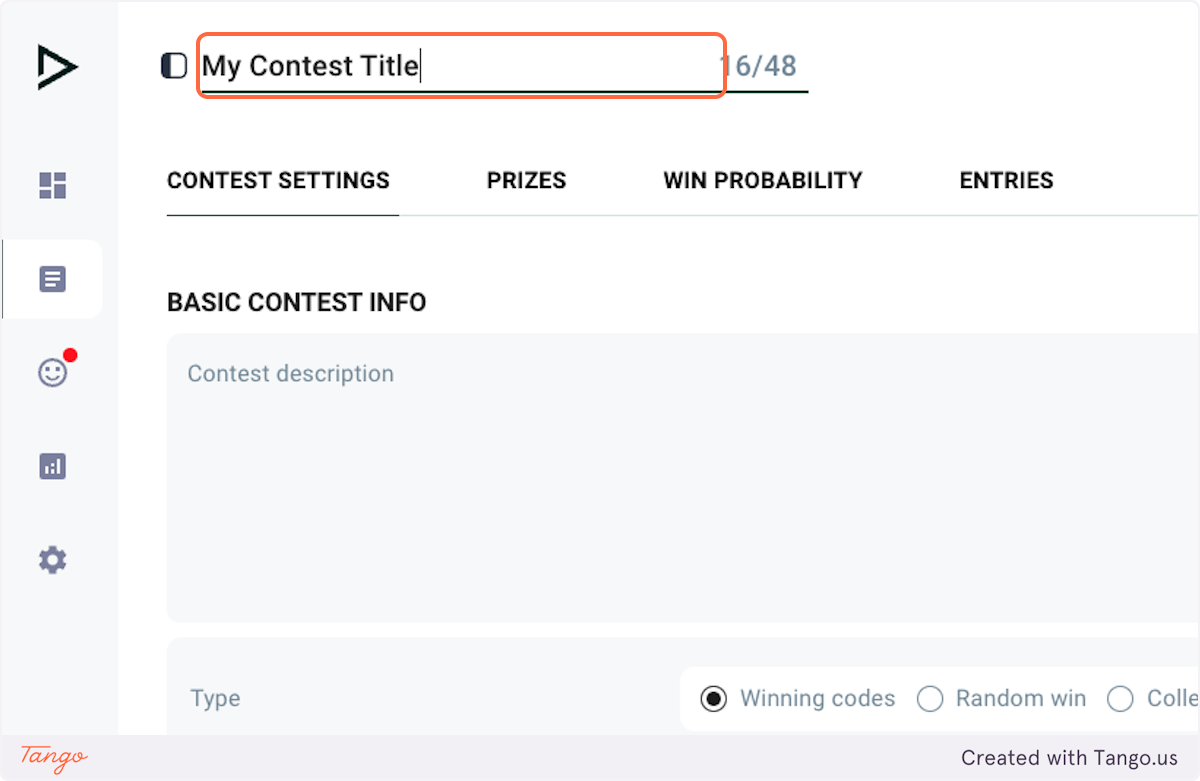
5. Type "My Contest Description"
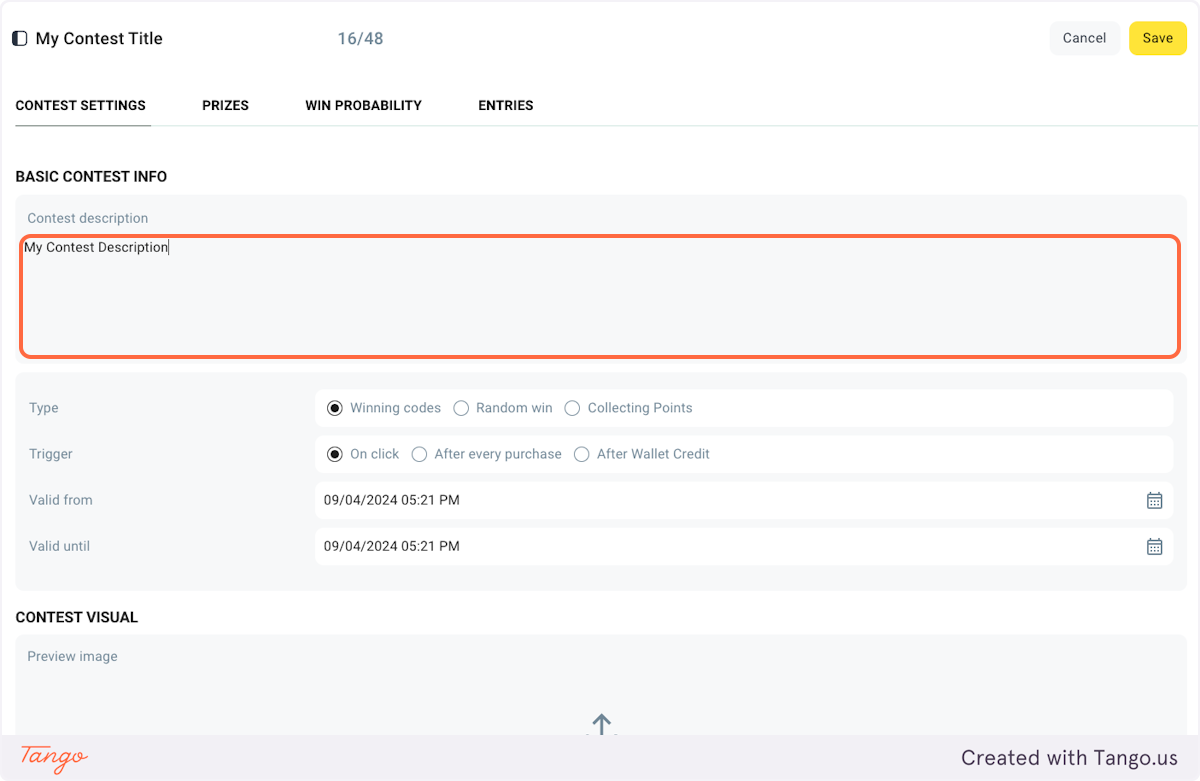
6. Select Random win
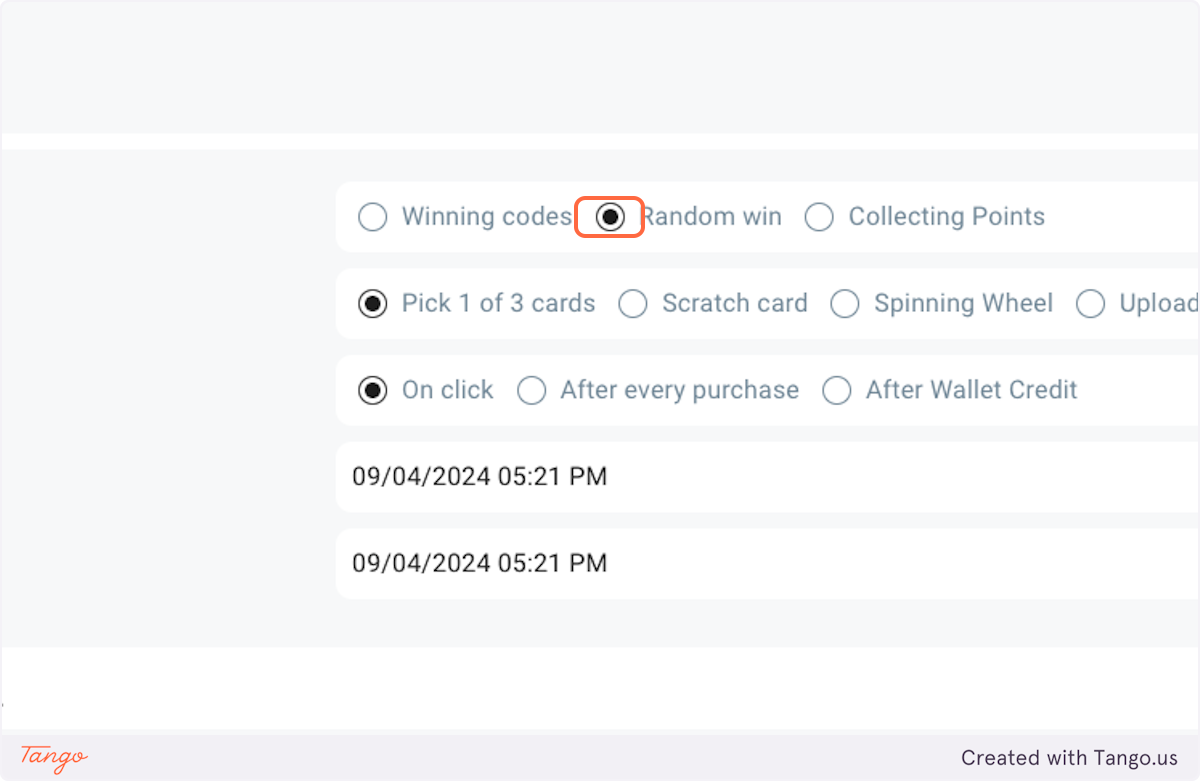
7. Select Scratch card
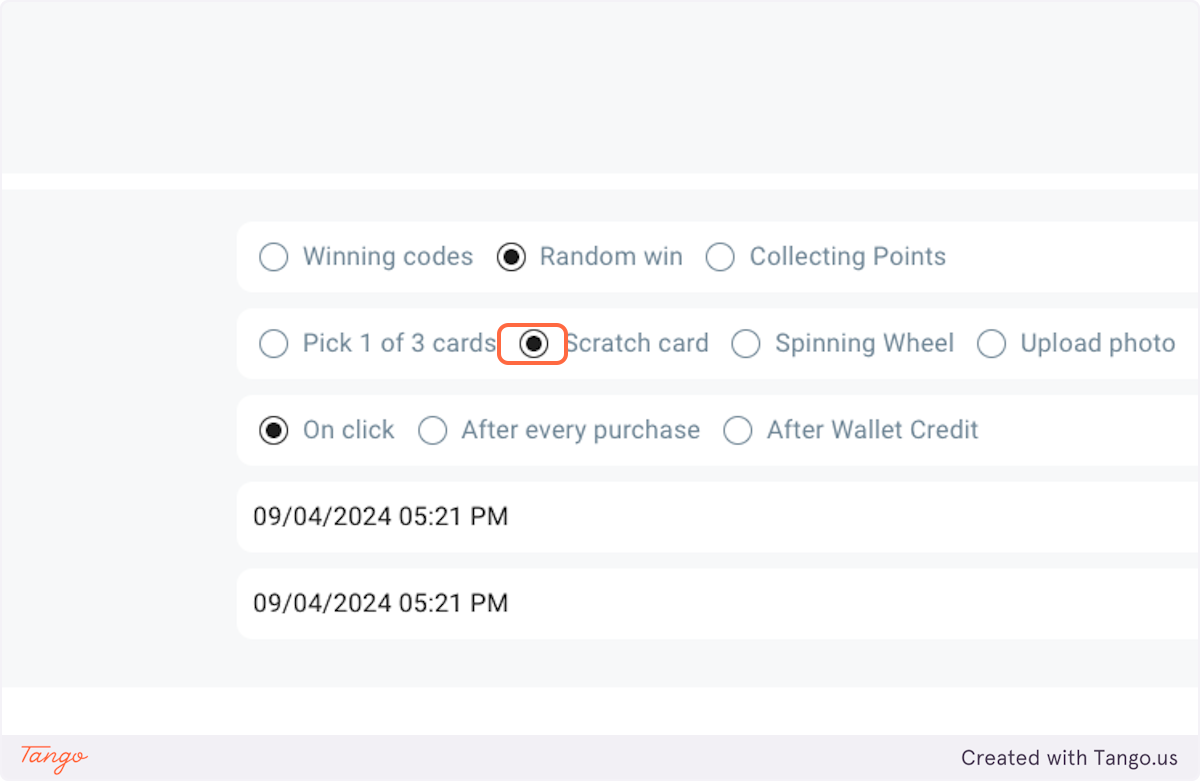
8. Select After every purchase
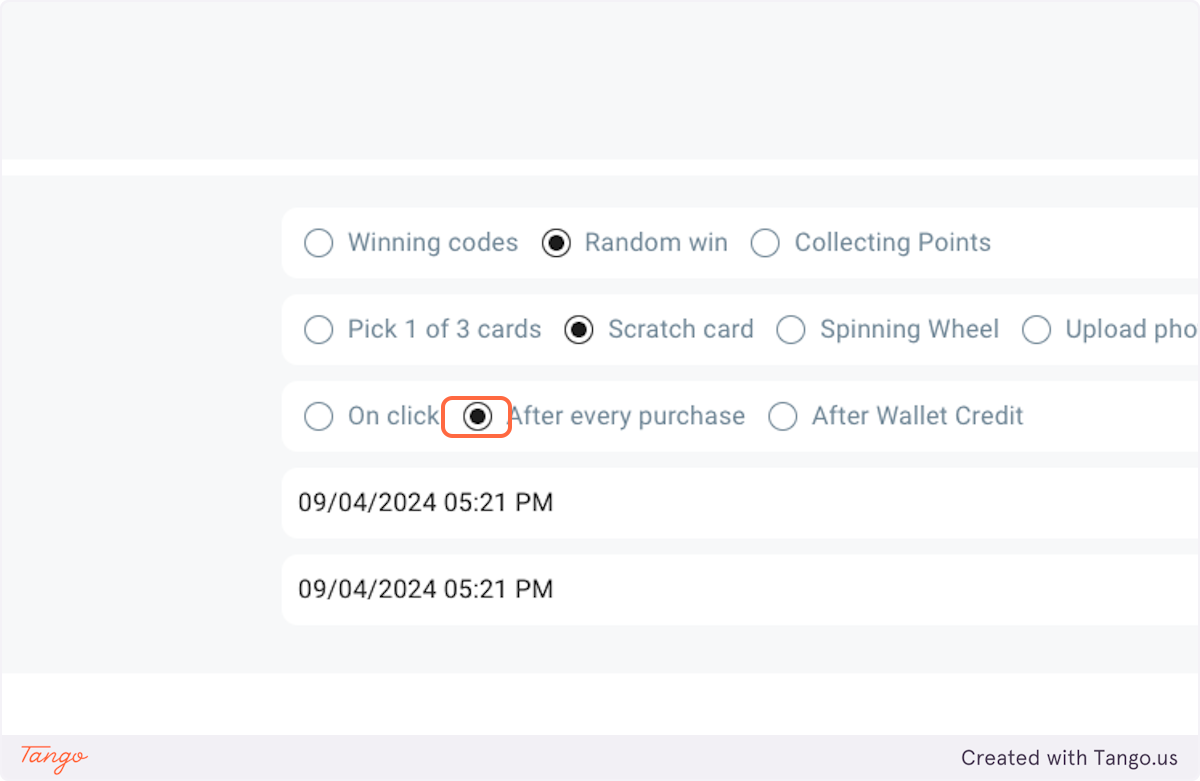
9. Upload Contest Image
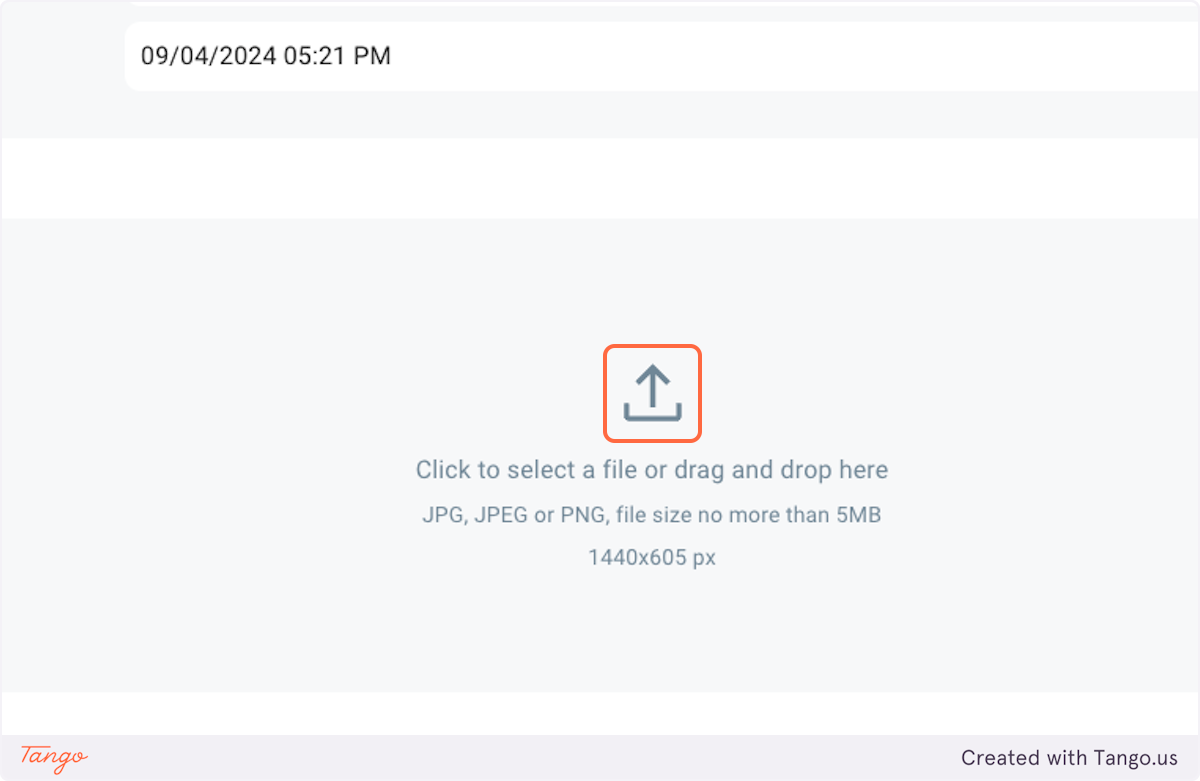
10. Click on Save
Saving the contest will automatically move you to the next Prizes section. If you want to fill out the rest of the Contest, which is optional, feel free to do so.
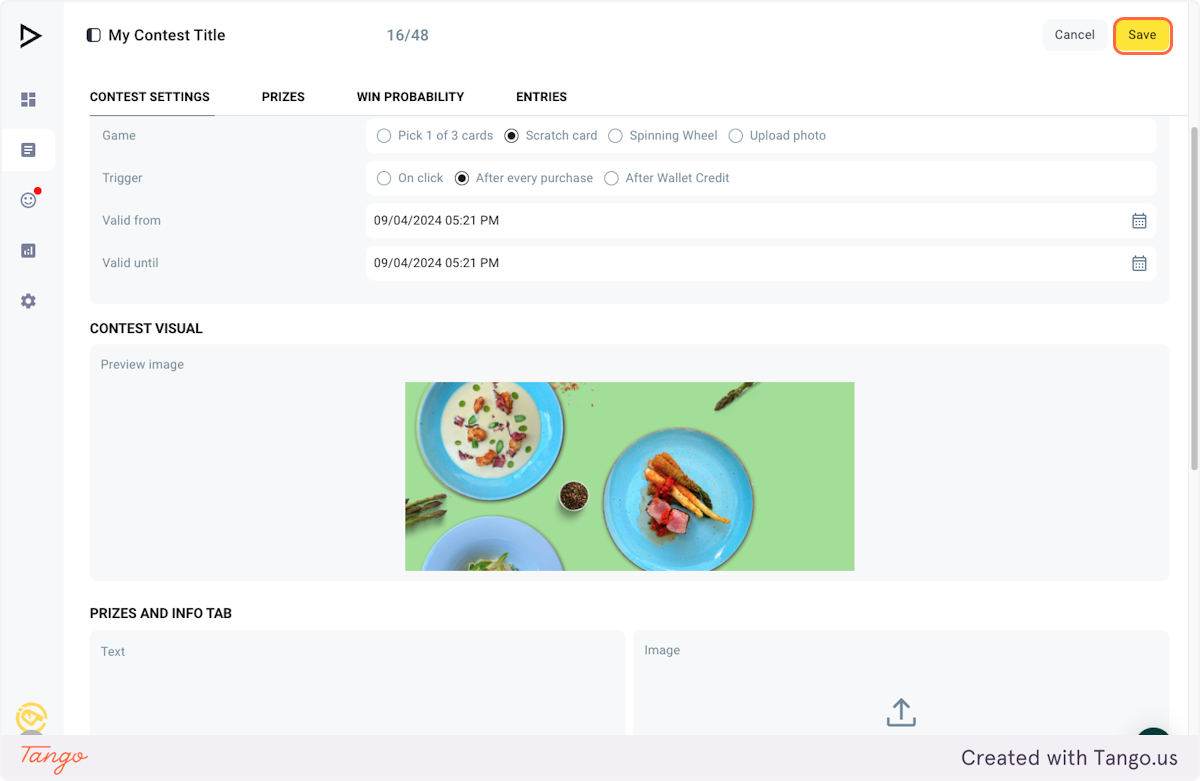
11. Click on Add new to create a new Coupon as a Prize for this contest
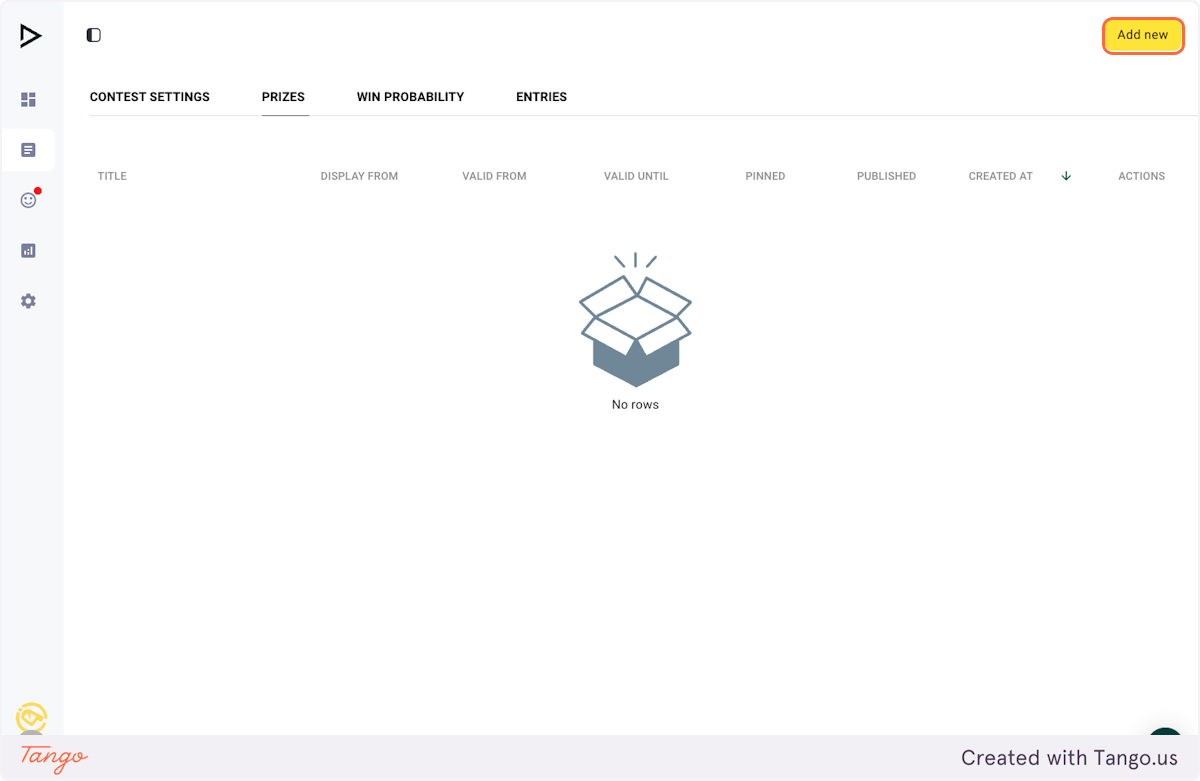
12. Fill out Coupon title
The process of creating a coupon is identical to creating any new coupon. For further information, refer to the Coupons section to learn more about coupon creation.
Don't forget to add Coupon Codes for the CouponsAfter creating the coupon for the contest, remember to add the coupon codes to all coupons created as part of the contest.
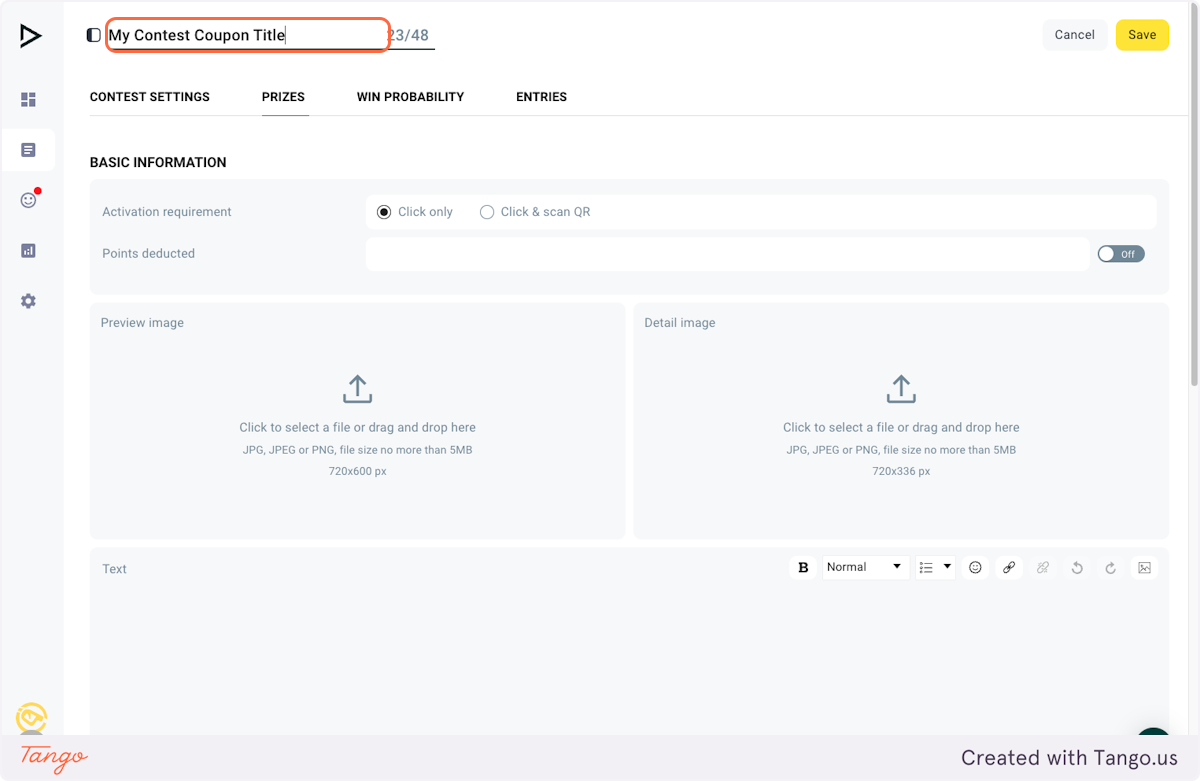
13. Click on WIN PROBABILITY
Once you have finished creating the coupon, proceed to the next section, which covers WIN PROBABILITY.
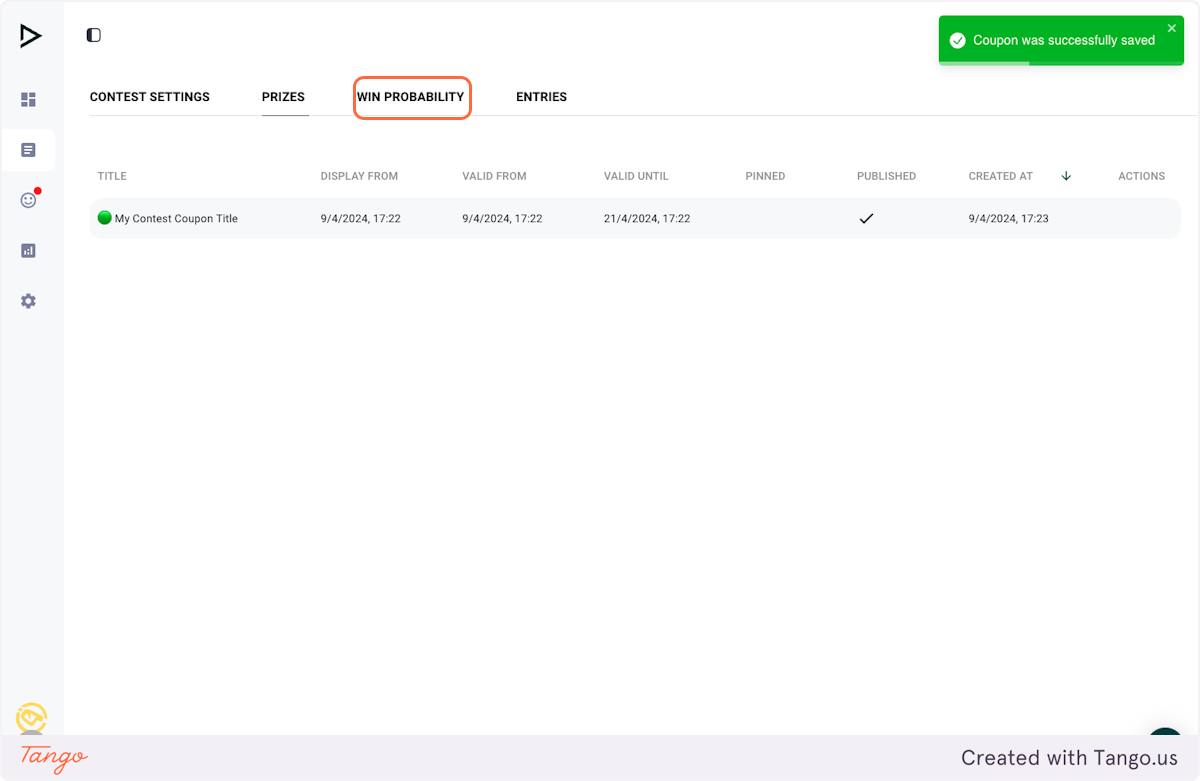
14. Activate the low spend point range
Point ranges only appear when the Contest trigger is "After every purchase".
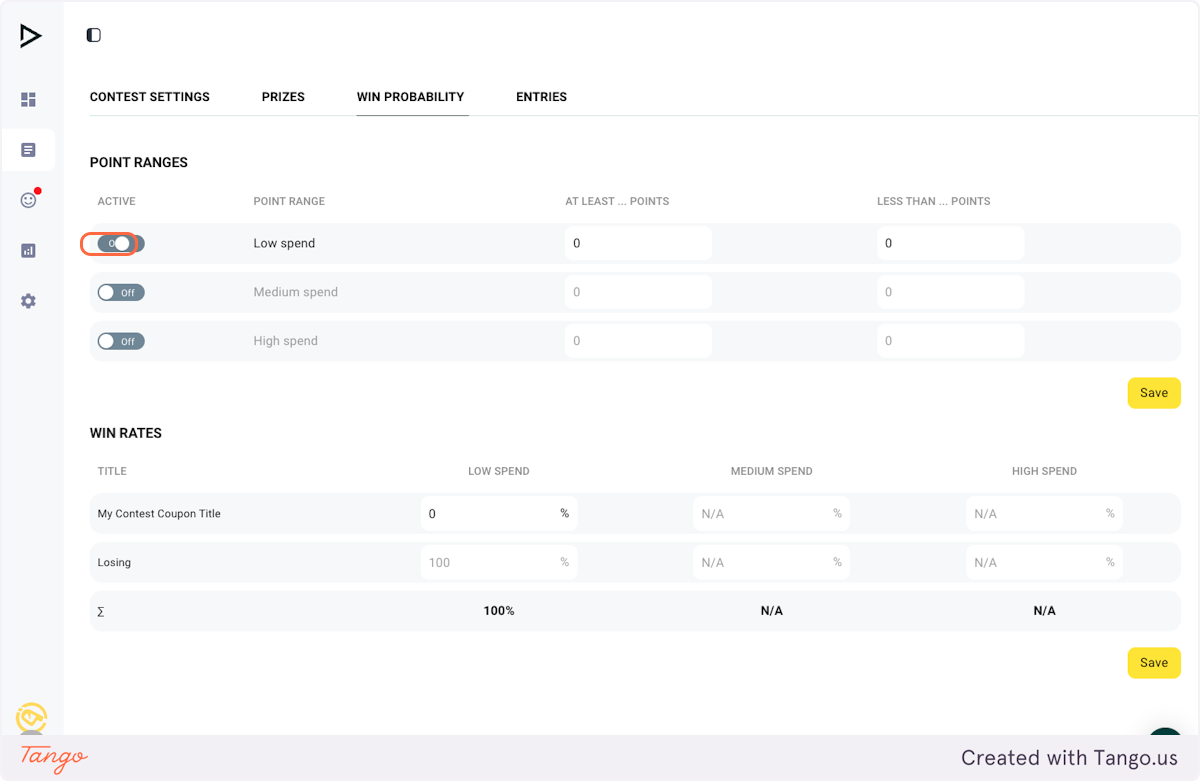
15. Fill out the point ranges and save
Point ranges serve as conditions for applying win rates. In this case, the range is between 10 and 100 points. This means that if a member earns less than 10 points or more than 100 points from a purchase, they automatically lose and will not win anything, regardless of the win rate to win a coupon. Only if a member earns points between 10 and 100 will the win rates that you set up be applied.
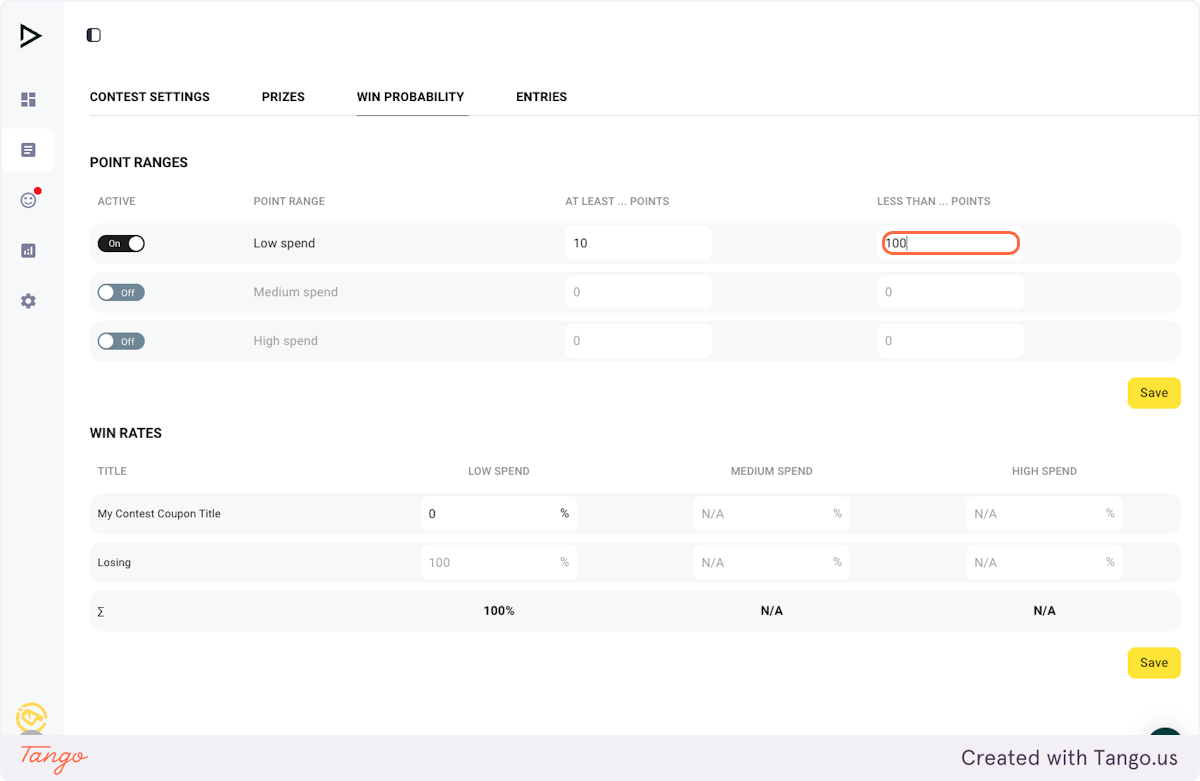
16. Set the win rates for coupons and save
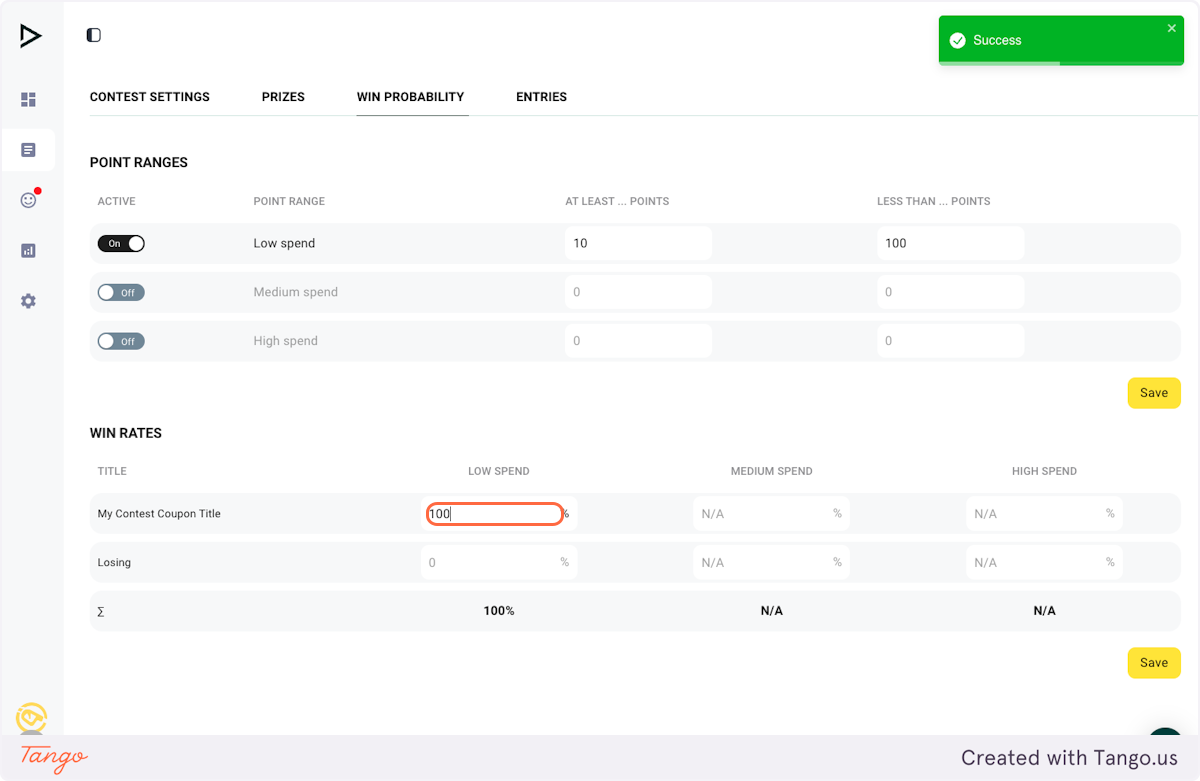
17. Go back to Contest Settings
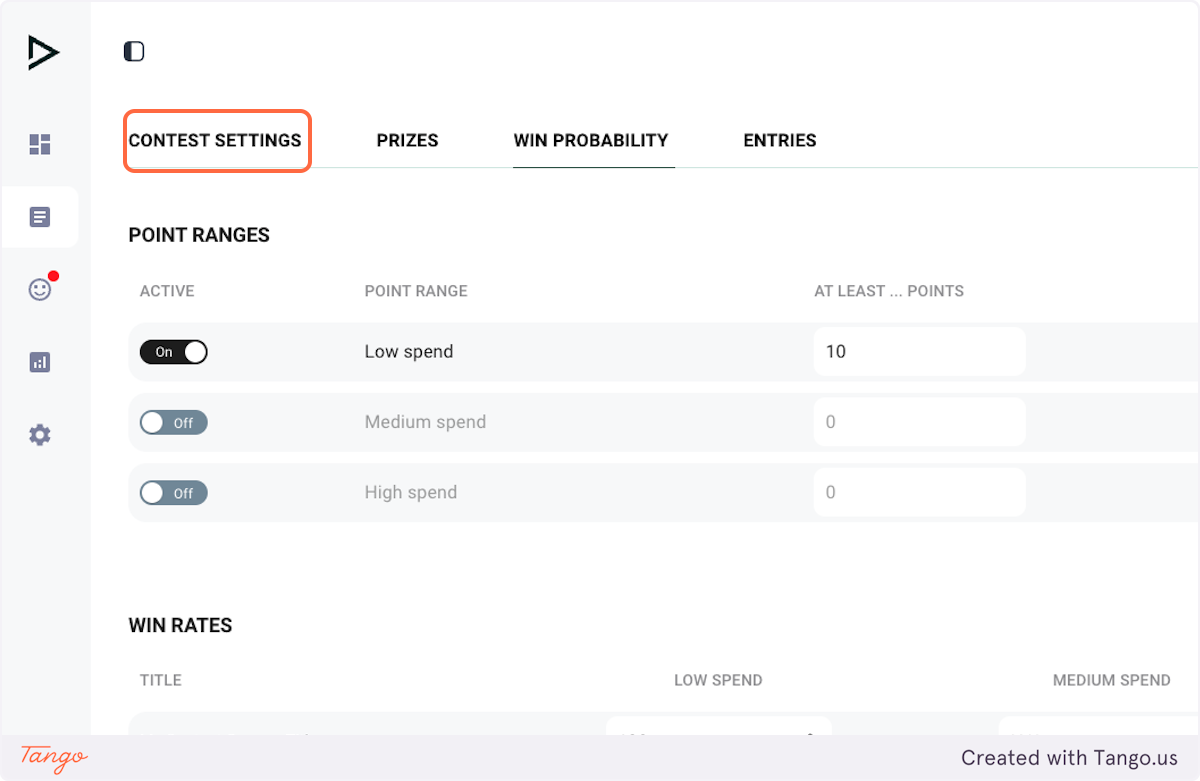
18. Click on Publish
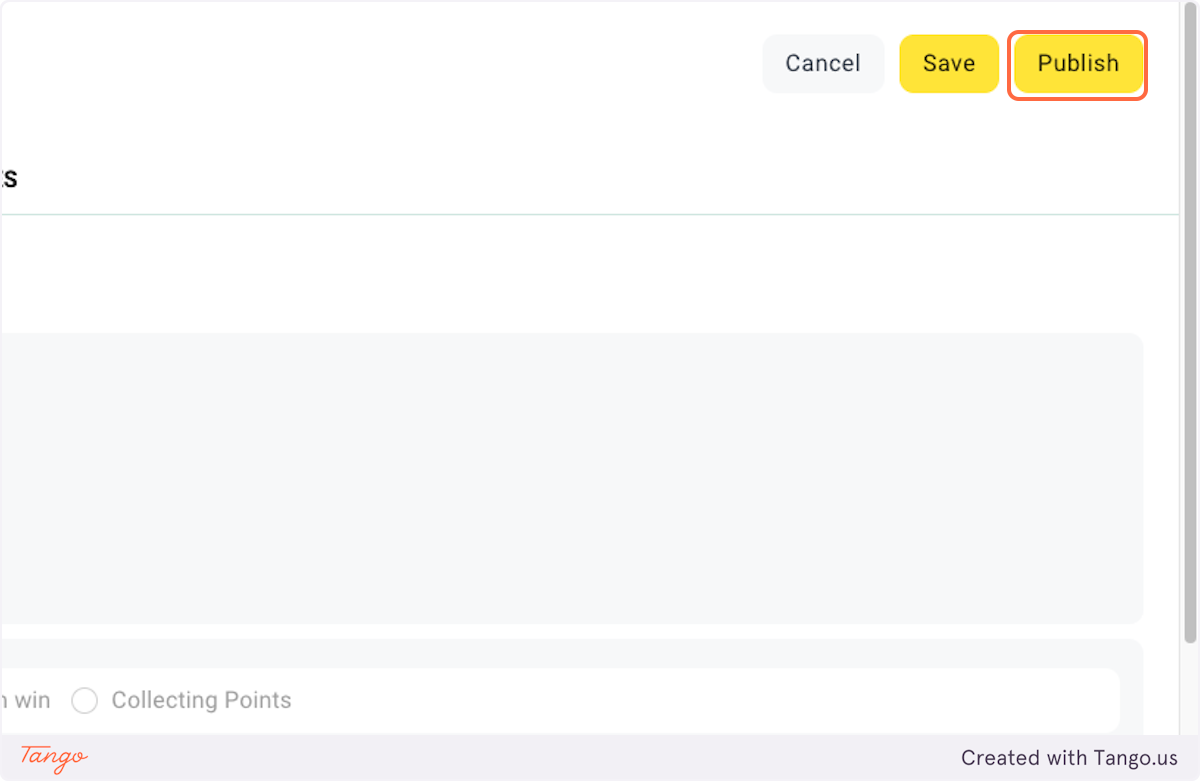
Updated 24 days ago